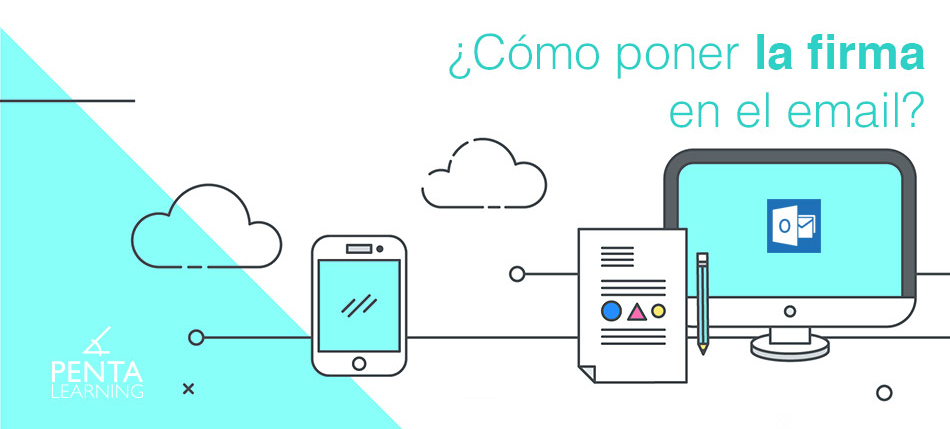¡Hola, #pentalearners!
Como tutora de Outlook, espero que este post os sirva para personalizar vuestros correos electrónicos y que éstos reflejen vuestra propia personalidad o la de la empresa.
Hay muchas formas de cambiar la apariencia de nuestros mensajes, pero os voy a describir las opciones que mejores resultados os pueden dar.
- Utilizar un color, degradado, textura patrón o imagen de fondo.
- Agregar una firma.
Paso a paso, os iré guiando para que en pocos minutos podáis hacer vuestras propias creaciones.
Utilizar un color, degradado, textura, patrón o imagen de fondo
- Ir a la pestaña Opciones.
- Acceder al grupo Correo.
- Elegir Diseño de fondo y fuentes.
![]()
Esta opción permite utilizar un tema y una fuente en concreto.
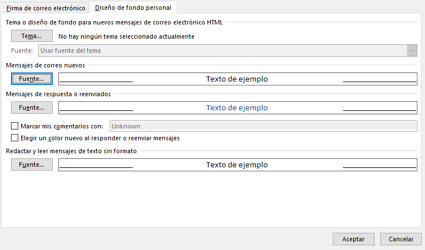
- Al hacer clic sobre Tema, aparecerán un sinfín de fondos y tramas que unifican fuentes, viñetas, colores y efectos. Después, se elegirán los temas y diseños de la lista de fondo de Outlook, según las necesidades particulares o de la empresa.
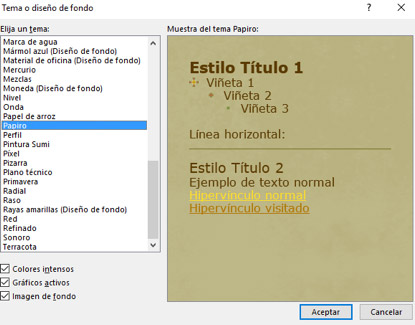
- Una vez elegido el tema, hacer clic en Aceptar.
- Al hacer clic sobre Fuente, se podrán cambiar la fuente, el color, el tamaño y el estilo (como negrita o cursiva) de todos los mensajes que se envíen.
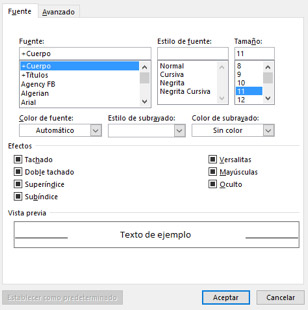
- Tras realizar los cambios deseados, hacer clic en Aceptar.
Agregar una firma
Esta opción permite crear una firma predeterminada para que se agregue a todos los mensajes enviados. Para ello, podemos actuar de dos maneras:
a. Insertar una firma automáticamente
• Ir a la pestaña Opciones.
• Acceder al grupo Correo.
• Elegir Firmas.
![]()
• En el cuadro de diálogo Firmas y plantillas, elegir Nueva para crear una firma.
• Primero se debe escribir un nombre para la firma y luego pulsar Aceptar.
• Ahora es el momento de personalizar al máximo la firma, incluyendo texto, imágenes, vuestra tarjeta de presentación electrónica, un logotipo o, incluso, una imagen con vuestra firma manuscrita.
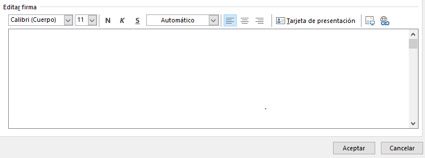
• Tras incluir los detalles de la firma, se debe pulsar Aceptar.
• En Elegir firma predeterminada, en la esquina superior derecha del cuadro de diálogo, elegir la firma que aparecerá en los nuevos mensajes.
• En el caso de que la firma también se deba incluir en los mensajes que respondas y que reenvíes, escoger la firma en la lista Respuestas o reenvíos. En caso contrario, hacer clic en Ninguno.
• Pulsar Aceptar.
b. Insertar una firma manualmente
Mi recomendación para insertar una firma manualmente es elegir Responder, Responder a todos o Reenviar en un mensaje abierto de la pestaña Mensaje.
Después de tanta teoría, ¿qué os parece si os demuestro con un vídeo todos los pasos a seguir?
En este tutorial, veréis cómo he creado la firma electrónica que aparece en todos mis correos electrónicos como tutora de Penta Learning, y también os enseño cómo cambiar el fondo del correo electrónico para que no sea una simple pantalla en blanco.
[youtubevideo link=»https://www.youtube.com/embed/NbJMV2No4tg»]
Ahora es el momento de daros mis consejos para que la firma sea de lo más profesional:
- Tres líneas suelen ser suficientes, porque el propósito de una firma electrónica es que los destinatarios de los e-mails sepan quién es el remitente de los mismos y sus vías de contacto preferidas.
- La firma debe incluir:
- El nombre completo.
- La empresa y el puesto que ocupas.
- Los datos de contacto.
- Menos es más. Esto significa que:
- Si en la firma se incluye el logo de la empresa, no hace falta indicar el nombre de la misma.
- Con un par de formas de contacto, ya es suficiente.
- Cualquier imagen debe ser tratada con cuidado y debe tener un tamaño adecuado (os recomiendo que sea el Departamento de Diseño o Marketing de la empresa quien os facilite las imágenes).
- Evita insertar imágenes animadas, porque quizás no podrán ser reproducidas por diferentes motivos de compatibilidad.
- Utilizar fuentes en negrita y estándares, no usar fuentes grandes, pequeñas y coloridas.
- El formato HTML está aceptado universalmente.
- Verificar cómo se ve la firma cuando se reenvía un correo: debe visualizarse de la misma forma que cuando se crea un correo nuevo.
¿Os ha interesado todo lo que os he explicado?
Como tutora de Outlook, espero que os haya resultado útil mi pequeña aportación en este blog. Todo esto y mucho más lo encontraréis en los cursos de Outlook que están disponibles en Penta Learning.
Si os decidís a realizar alguno de nuestros cursos de Ofimática, estaré a vuestro lado para ayudaros y motivaros durante toda la formación.
¡Espero hablar pronto con vosotros y daros la bienvenida a la Generación Penta!